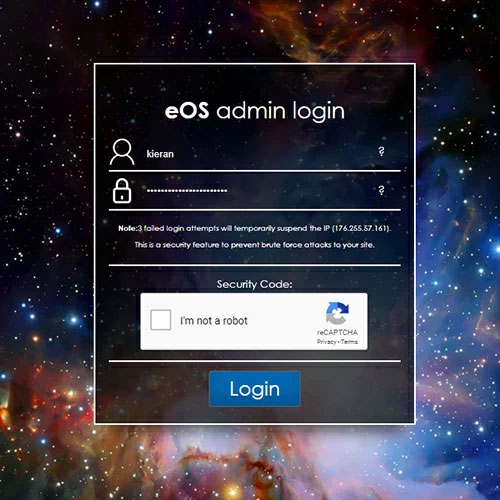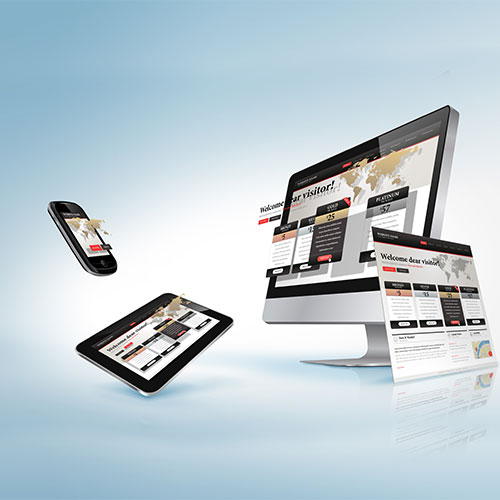Create and manage your categories
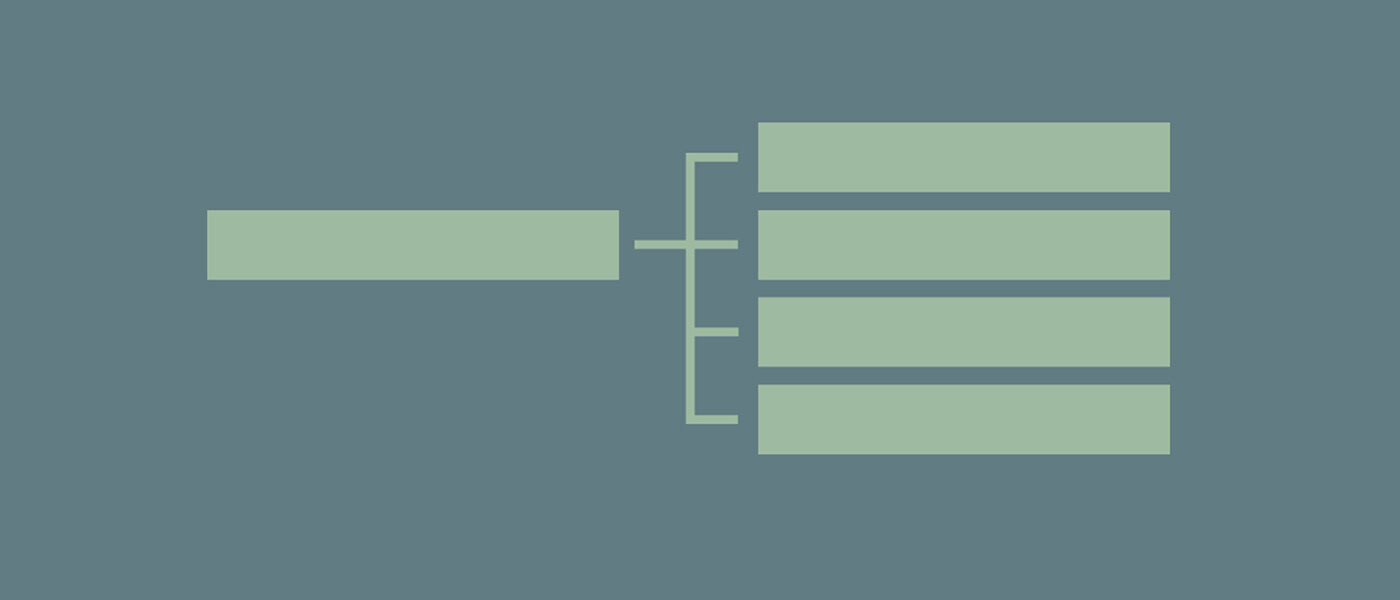
Keep your content organised so customers can browse with ease.
In your EOS content management system you can create categories with which to organise your pages, products, news, blogs and collation listings. This allows you to add browsing sections to your website where users will view only the items you assign, giving them relevant areas to find what they are looking for.
Although your categories can be used in a number of contexts such as news and blog categories, the example we will look at here is your ecommerce products.
About categories
You can create an unlimited number of categories and subcategories for your website. You can add descriptions, images and edit SEO overrides as well as hosting additional features such as Questions and Answers relating to the category. You can also set the display order of products or listings within a category as required to prioritise which items are shown first to users, or display them in date order, alphabetically and much more. Let's take a look at how to create and manage your categories;
Category Management
- To access your categories you log into your admin area.
- Go to the "Content" tab on the main menu
- Select "Manage Categories"
- You will then be taken to your category management hub
From here you will see a list of any existing categories and have the ability to create new ones as required. Let's take a look at how to use this area.
Using the category management hub
- Click "New Entry" to create a new category.
- Drag and drop categories to reorder their display
- Click "Edit" on an existing category to edit the settings and information for that category
- Click "Item Order" to reorder the items displayed within a category
- Click "Add Child" to add a subcategory to the category
- You can use the filter and search at the top to find specific categories that you are looking to edit
Creating or editing a category
When adding a new category or editing an existing one, you will be able to update the information and a number of additional settings. When you click edit, or new entry, you will get a pop up window with these settings.
This will be the title of the category which will be used to display on your website, but also to create the URL for the category page. Try and keep this concise and keyword relevant to the contents of the category.
This will be the automatically generated from the name of the category. We highly recommend keeping this the same unless you are updating as part of a specific SEO campaign. Please get advice before doing this unless you are fluent in SEO methods and techniques.
The URL tree is used for child categories to include the path of the parent category also. This will be the automatically generated from the name of the category and the parent category if applicable. We highly recommend keeping this the same unless you are updating as part of a specific SEO campaign. Please get advice before doing this unless you are fluent in SEO methods and techniques.
Ticking this box will hide the category from users on the website, whilst keeping it in your database to reactivate at any time. Please keep in mind that hiding a category will mean it cannot be crawled or indexed by search engines and any links to this category, or attempt to visit the page will result in a 404 error message. This should be used sparingly.
The image is the icon/photo that will be displayed when viewing the categories on the website. For example, when you click to browse all of your product categories, these are the thumbnail images you will see to represent the subcategories. This should be a representation of what customers can expect to find in this category. For example if the category is for a collection of Womens Shoes, then add an image of one fo the most popular products in this category, an icon for womens shoes or perhaps a combination image of a collection of womens shoes. Keep images high quality, clear and relevant.
The optional banner image is generally used to display a header banner for the category you are currently on, however it can be used to display an image on the page for other reasons such as for sales or promotions. The placement of this image will depend on the site design as agreed with your developer.
The short description allows you to write a few words describing the content and purpose of this category for your users. This is generally displayed, if required, when the category listings are viewed, but can also be used on the category page itself.
The long description is the content that will be viewed for the current category the user is on. This is to give customers a full description of the category they are viewing and the products or listings they are likely to find inside here.
In your EOS system you may have multiple page templates to cater for variations on the display of the product or listing. These will be set up by your developer if required. This feature allows you to select the template that will be used to display your product or listing information when viewing the item page itself.
In a similar way, this feature allows you to select an alternative display of your categories and product/listing results for this category.
Allow users to submit questions direct to your category page which can be publically displayed along with your answer. A great way to keep an open line of communication with genuine frequently asked questions that will assist other users when browsing your website.
For every question submitted through your category you will recieve an email notification. Here you will then see a list of the Questions and the option to submit your answer. Simply fill in your answer and click "Save Answer". Once this is done it will be displayed on the category page on your website for all customers to view. You also have the option to delete questions if required.
The SEO Overrides button allows you to create custom Title Tags and Meta Descriptions. There are a number of important SEO controls available for every category on your website for targeted SEO Campaigns. By default, the EOS CMS will use the Page Titles and first part of your on-page content as the SEO Data that Google will read, however, you may wish to override this using this feature. The CMS will also give you a preview of how your result will appear in search engines once indexed. To activate and use your SEO Overrides for your page simply click the edit button which will open the overrides pop up. Tick "Enable" to activate and then you can fill in your data and settings as required.
Subcategory Management
You can add any number of subcategories within a top level category to further segment your listings or products. This follows the same editing process. You simply go to the category you would like to add the subcategory inside of and click "Add Child".
You can view the subcategories of a top level category by clicking the "Expand" button that will be present if a top level category has subcategories. You can then click to edit, drag and drop to reorder or delete as needed.
Adding Products or Listings to your Categories
Once you have created your categories you can then create your listings and add these to them. Simply go to the collation type you would like to add, for example, products, news or blog. When editing a listing you will have the option to add these to as many of your categories as required. See some examples below.
Editing Products | Editing News | Editing Blogs

Launch your Web Rocket
Take advantage of our FREE Digital Marketing guide.Web Rocket covers every aspect of your Digital Marketing, from preparing your business and branding, to building your website, implementing SEO, and planning your content and social media strategy. We also look at Search Engine Marketing, website analytics, email marketing and much more. Track your progress with your very own Web Rocket Action List, download free templates and resources.