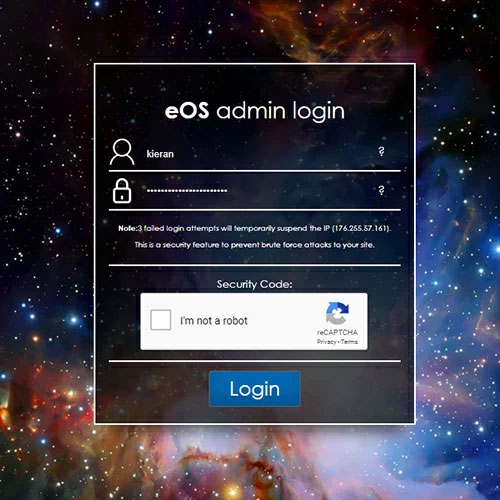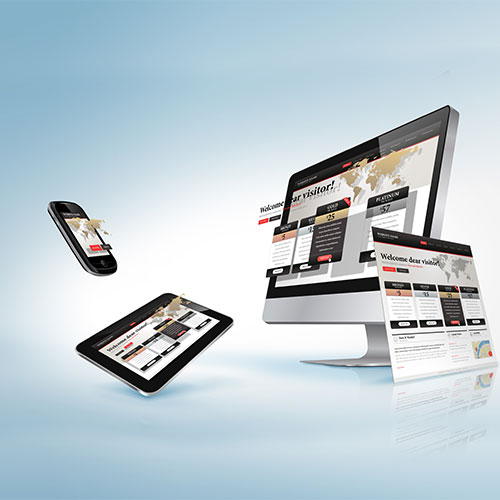Create and manage your website custom pages
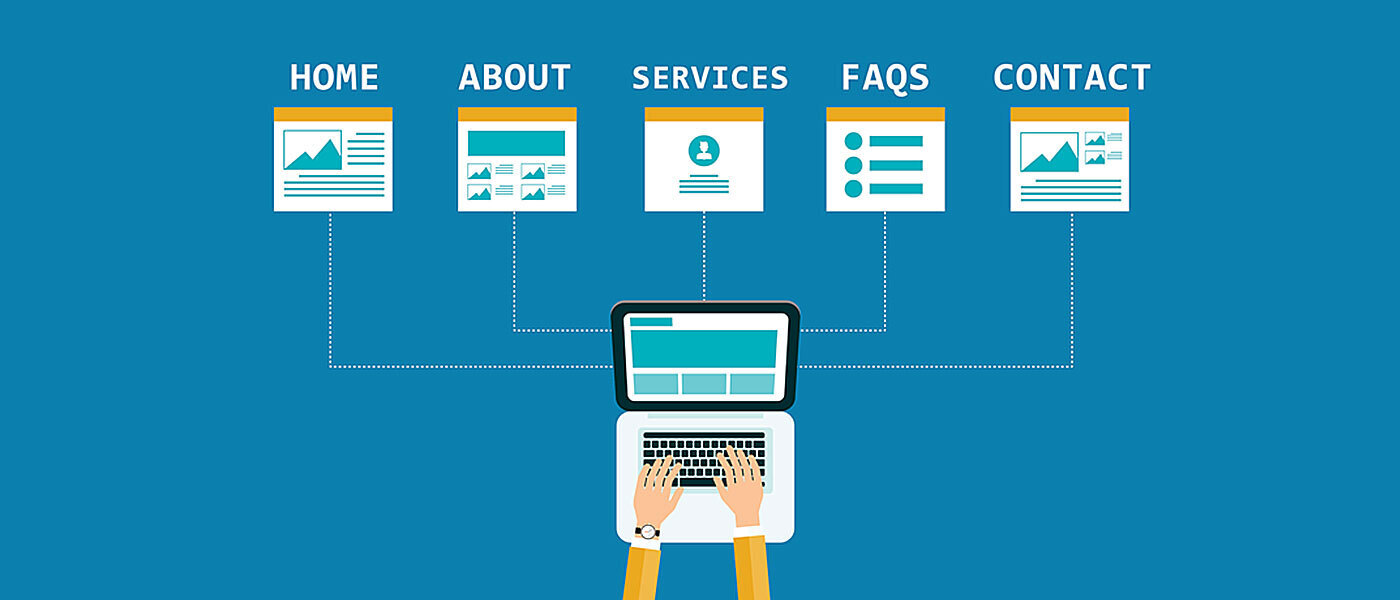
When we refer to a “website page” we are referring to the standard information pages on your website.
You would use a standard website page for simple informative text and image based information. An “About Us” or “Services” page is generally a standard page, as is a “Terms & Conditions” page or a page describing your delivery charges and procedures.
In short, a standard website page is one that is designed to inform users about a particular topic or service.
Browsing your website pages
To view your website custom pages, you will first need to go to the “Content” tab on your EOS CMS Control Panel. When you click on the “Content” tab, you will see an entry for “Custom Pages”
Click "Browse" and you will see a list of all your existing pages which you can click to edit, view or delete.
You can also search for a page name or use the pagination at the bottom of the list to cycle through your list of pages if you wish to edit an existing page.

Creating a new custom page
On the right-hand side of your screen, you will have a green "New Entry" button. Once you click this you will have a New Entry in your list that you can click to edit.
Once you have clicked edit, you will be taken to the editing screen for your new page.

When editing a page, you will find a series of page content features. Your page editing will vary depending on the template, style and structure of your website, but generally you will have a combination of the following sections.
- Page Title
- Page Banner (optional)
- Category
- Main Content
- Gallery (optional)
- Form Attachments (optional)
- Page File Attachments (optional)
- SEO Overrides
- Show/Hide Controls
- Template Selection
When editing a page, you will always have the option in the top right-hand side to Save, View or Edit the Layout of an existing page. (please note that editing the template of the page will edit the display of any other pages using the same template)
Lets take a look at these features and what they can be used for
The page title is the heading for the page that your website visitors will see. This should be something concise that describes the page accurately, for example, “About us” or “Meet the Team” (this will also create the URL for the webpage.
This tool allows you to upload a banner to the header of your individual page. The required dimensions will be indicated on your upload tool. You can select and image from your computer/device to upload an image. Depending on the style and structure of your website, this may stretch full width or be contained within the space of your web page.
Your listings can be divided into categories to help your users browse through topics or specific types of articles. Here you can add your post to the relevant categories by clicking "Add to Category". You will then see a popup menu with the available categories.
In the pop up menu, you will have a search box to find the relevant category you would like to add the listing to. Or you can browse through your categories in the available list. Any categories that have sub-categories will have an "Expand" button next to them so you can click to view these also. Simply click select to add to a single category, or to add to multiple categories at once, simply tick the relevant boxes and click "Add All Checked".

Important Training Note: You must create the categories in your admin before you can add listings to them
This is the area that allows you to add the main text and image content to your page. Every content area across your website uses a content editing toolbar, similar to what you would use when editing emails or documents, featuring Bold, Italic, Underline controls, image uploads, font colours, formatting, sizes and so on.
Page Templates that have a gallery option allow you to upload a series of images into a page gallery. You simply click to upload images, select from your computer/device folder and upload. Once loaded in you will have the ability to edit the titles for each of these images. Preferred dimensions for the images will be given, however, images will be scaled to suit the best fit of the on-page gallery. You can also drag and drop to reorder images.
The File Attachments feature allows you to upload files in PDF, JPG, PNG format to allow users to download these to their own device direct from your website. Simply choose the file you would like to upload, give this a name and this will be added to the page and available for download.
If you would like to restrict visibility of your page you can use your content access controls. To do this, simply choose how you would like to restrict the page by selecting registered users, user groups and even individual specific users. Once you have done this, any person that tries to visit the page on your website that does not fit the specified criteria will be directed to a relevant response message to inform them why they are not able to view the page or how they can gain access. A useful tool for encouraging users to register to gain access to specific content or to preserve certain content for particular users.
Forms allow users to complete a set of questions/fields that will be sent through to you and respond with an email confirmation to the user. Forms are great for data capture and enquiries. Some page templates will enable you to add a form to the page.
Using this control, you can select from the list of available forms you have on your website to attach the chosen form to display on the page. You can create a new form or attach an existing one. Once attached, your page will display the forms you have attached to the page.
The SEO Overrides button allows you to create custom Title Tags and Meta Descriptions. There are a number of important SEO controls available for every page on your website for targeted SEO Campaigns. By default, the EOS CMS will use the Page Titles and first part of your on-page content as the SEO Data that Google will read, however, you may wish to override this using this feature. The CMS will also give you a preview of how your result will appear in search engines once indexed. To activate and use your SEO Overrides for your page simply click the edit button which will open the overrides pop up. Tick "Enable" to activate and then you can fill in your data and settings as required.
Clicking to Show or Hide a page on your website determines whether it is available for public viewing. Please bear in mind that if you hide a page, anyone who visits this page will receive a “Page not found” 404 error, so this should only be used if no links to the page are available on your website menus. Ticking the box and clicking update will hide the page from your website. If the box is unticked, it is visible to your users.
This dropdown allows you to choose which outer template your page should use. You may have various sections of your website that have different styles/formats and this tool will tell your page which of those sections to use for its outer template. This tool is used only for websites with multiple templates available. At the time of your website development, you will be advised if you require multiple outer templates. Please contact us if you are unsure about this feature.
IMPORTANT
Once you have created the page in your website, you will need to add this to your menu if you would like it to be available as part of your navigation. For example, if you create an "About Us" page, this will be stored in your website admin custom pages. You will then need to choose where to display a link to this on your website. You may wish to add this to your main menu, a footer menu or sidebars if you have them. To learn how to add pages to your menu, see the Create and Edit Menus Guide

Launch your Web Rocket
Take advantage of our FREE Digital Marketing guide.Web Rocket covers every aspect of your Digital Marketing, from preparing your business and branding, to building your website, implementing SEO, and planning your content and social media strategy. We also look at Search Engine Marketing, website analytics, email marketing and much more. Track your progress with your very own Web Rocket Action List, download free templates and resources.